If you have logged on to IATE, you can bookmark ☍ entries from the results page or from the full entry view and save them in lists.
In this page you will find information on how to:
Read more about user groups and access rights.
BOOKMARK ENTRIES
You can bookmark an entry by clicking on the bookmark icon ![]() displayed for each entry in the results page or by clicking on the same icon next to the entry ID in the full entry view. A pop-up will allow you to select the existing bookmark list (‘My Favourites’) or other previously created lists.
displayed for each entry in the results page or by clicking on the same icon next to the entry ID in the full entry view. A pop-up will allow you to select the existing bookmark list (‘My Favourites’) or other previously created lists.
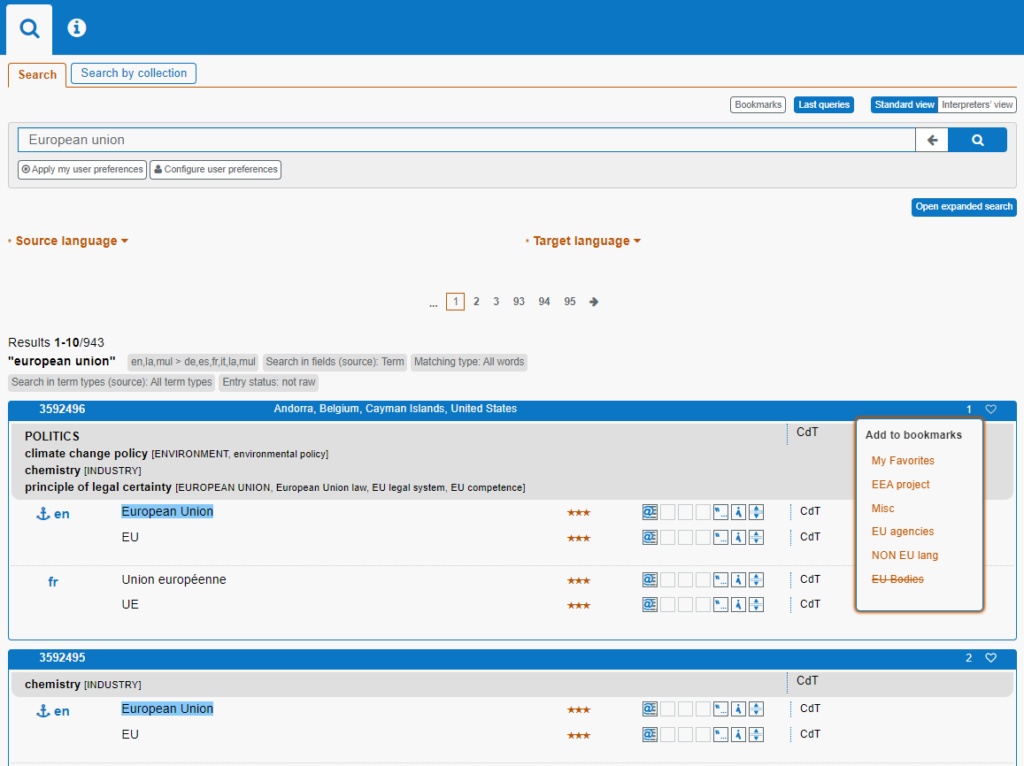
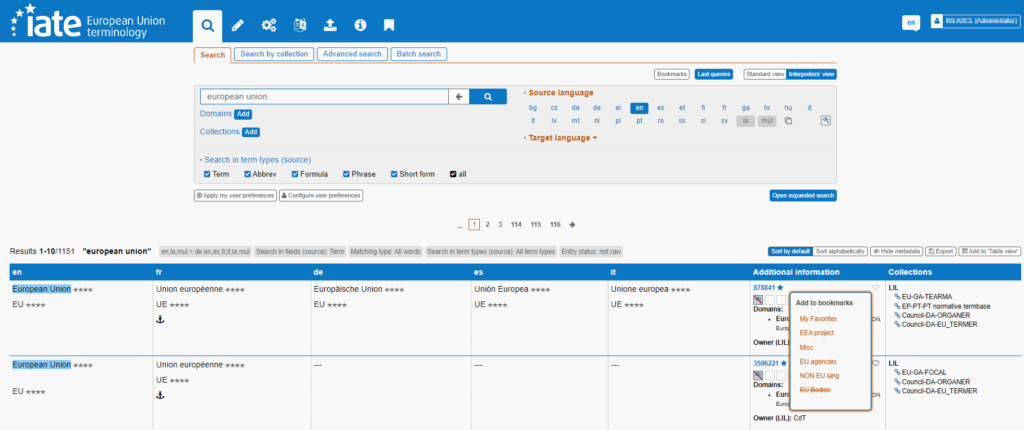
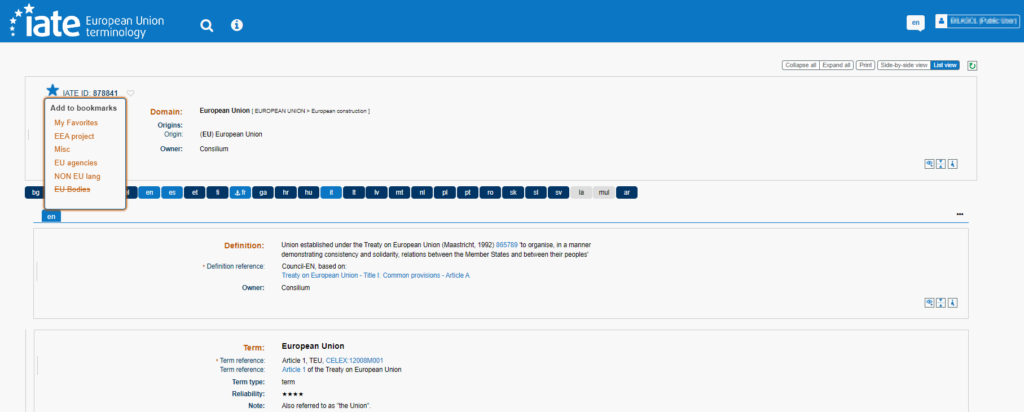
MANAGE BOOKMARKS
You can manage your bookmarks by clicking on your username in the top right of the screen and selecting ‘Bookmarks’.
In this screen you can view all of your bookmark lists, and see the number of entries they contain and the list creation date. You can also:
- search for bookmark lists (start typing the list name to filter results)
- sort the lists (see sorting criteria below)
- create new lists
- define your default list.
You can also sort your lists by the following criteria:
- Creation date (in ascending or descending order)
- Modification date (in ascending or descending order)
- Name (in alphabetical or reverse alphabetical order)
- Number of entries included in the list (in ascending or descending order)
CREATE/ADD TO/RENAME/DELETE A LIST
To create a bookmark list, insert the name of the new list and click on the plus ![]() icon. The new list (with zero entries attached) will be added to the existing lists. You can add to it by bookmarking entries from the results page or full entry view, or by opening the new list and adding IATE IDs manually via the field located at the bottom of the list.
icon. The new list (with zero entries attached) will be added to the existing lists. You can add to it by bookmarking entries from the results page or full entry view, or by opening the new list and adding IATE IDs manually via the field located at the bottom of the list.
To rename an existing list, open it (by clicking on the name of the list) and click on the button ‘rename list’.
To fully delete an existing list, open it and click on the button ‘delete list’.
SET A LIST AS YOUR DEFAULT
You can click on the drop-down list below ‘set default list’ in order to select one of your existing lists. Click on ‘Save’ to set the selected list as your default. The label ‘Default list’ will be added in front of the name of the list.
OPEN A BOOKMARK LIST
In the bookmarks screen, you can click on the name of the desired list to display the entries saved to it in a format similar to the results page.
You can select the languages you wish to display for the bookmarked entries under ‘Show results in’.
SHARE BOOKMARK LISTS
The bookmark lists are saved in your user profile, and are therefore always available to you until you decide to delete them. However, if you would like to save a copy of your lists to share with other users or as a personal back-up, you can click on ‘Save all lists to file’. A .fav file containing your lists and their content will be generated and downloaded automatically.
Conversely, you can create a bookmark list from a .fav file that you have previously saved or that someone has shared with you, using the option ‘Create from file’.
(*) USER GROUPS AND ACCESS RIGHTS
Check below the availability of bookmarks for different user groups:
| User group | Bookmarks available |
|---|---|
| EXTERNAL NON-LOGGED-IN USER | No |
| EXTERNAL LOGGED-IN USER | Yes |
| INTERNAL LOGGED-IN USER | Yes |
;)